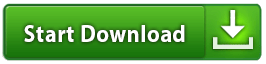Dual boot sebenarnya bukan hal baru, bagi pengguna yang mempunyai spesifikasi komputer cukup mumpuni dapat menginstal dua sistep operasi dalam satu komputer dengan tujuan tertentu. Ada banyak alasan mengapa menginstal dual boot dalam 1 komputer, di antaranya adalah guna melakukan studi perbandingan atau memang ingin merasakan kedua OS milik Microsoft.
Komputer ataupun laptop modern biasanya sudah mendukung dual boot sejak baru, selain spesifikasi komputer yang mendukung juga beban kerja dan kebutuhan pengguna modern lebih tinggi dan beragam dibandingkan beberapa dekade lalu.
Namun jika Anda ingin mencoba dual boot, berikut adalah panduan melalukan instalasi dual boot antara Windows XP dan Windows 7 dengan catatan komputer Anda telah terinstal Windows XP, sehingga yang perlu kita lakukan sekarang adalah menginstal Windows 7 ke komputer ber OS XP. Apakah langsung masukkan DVD installer lalu selesai? Tentu tidak, Anda harus melakukan beberapa langkah sebelum dapat menginstal OS baru.
Membuat Partisi Baru dari Disk Windows XP
- Masukkan DVD/CD Windows ke komputer dan booting, lalu buka Command Prompt, mohon dicatat bahwa membuka Command Prompt pada saat booting di DVD installer berbeda dengan Command Prompt di mode desktop. Cara membuka Command Prompt pada saat booting cukup mudah, pada saat muncul interface instalasi, tepat sebelum muncul tombol Install anda tekan Shift + F10.
- Setelah Command Prompt terbuka, susutkan partisi harddisk dengan mengguna kode perintah yang saya beri warna merah di dalam gambar berikut ini: [Keterangan: pertama ketikkan diskpart lalu tekan enter, kemudian ketik list volume dan tekan enter, maka akan muncul list volume yang tersedia di komputer Anda. Ketikkan select volume 1 dan tekan enter, lalu ketikkan shrink querymax dan tekan enter untuk mengetahui batas maksimal pembagian partisi, selanjutnya ketikkan shrink desired=40909 [sesuai batas maksimal yang sebelumnya ditampilkan, dalam kasus ini adalah 40909MB]. Kemudian terakhir ketikkan exit dan tekan Enter.]
- Tutup Command Promp dan lanjutkan ke langkah instalasi Windows 7
Instal Windows 7
- Ketika Command Prompt Anda tutup maka Anda otomatis kembali ke layar instalasi Windows 7 yang sebelumnya telah ditampilkan, langsung saja klik tombol Install untuk memulai proses instalasi.
- Selanjutnya pilih disk partisi seperti gambar di bawah ini, tentunya kapasitas partisi akan sama dengan angka yang sebelumnya Anda masukkan di proses pembuatan partisi via Command Prompt di atas tadi. Lalu klik tombol Next.
- Anda ikuti proses selanjutnya hingga instalasi Windows 7 selesai dengan sempurna.
Setelah proses instalasi Windows 7 selesai, silahkan restart dan sistem akan meminta Anda untuk memilih satu dari dua sistem operasi yang tersedia di komputer. Biasanya komputer akan memberikan waktu 30 detik sampai Anda memilih secara manual.
Cara Instal Dual Boot Windows 7 dan XP Versi 2 – Windows 7 OS Default
Sebelumnya kita sudah pernah membahas
Panduan Instal Dual Boot Windows 7 dan XP Versi 1 – Windows XP OS Default dan pada kesempatan kali ini saya sangat bersemangat karena dapat kembali mempersembahkan panduan untuk fitur dual boot namun dengan versi yang berbeda. Jika pada postingan sebelumnya Windows XP terinstal pertama kali, maka di postingan kali ini kondisinya Windows 7 lah yang menjadi Windows default dan kita akan menambahkan Windows XP.
Apakah kedua panduan ini berbeda? Secara teknis berbeda, namun tujuannya tetap sama dan jika Anda sudah memahami versi pertama maka tidak akan kesulitan jika harus melakukan instalasi dual boot dengan versi kedua ini. Yuk kita langsung saja!
Membuat Partisi Baru Dari Disk Windows 7
- Untuk membuat partisi dari disk Windows 7, buka Control Panel – Administrative Tool.
- Buka Computer Management, di bagian panel kiri klik Storage – Disk Management, kemudian di panel tengah klik kanan di bagian partisi dan klik Shrink Volume.
- Pada bagian Enter the amount of space to shrink in MB isi dengan kapasitas yang Anda inginkan sebagai partisi baru. Setelah dirasa pas, klik tombol Shrink.
- Sekarang sudah muncul partisi baru dengan label Unallocated yang kemudian dapat digunakan nanti di langkah selanjutnya.
Instal Windows XP
- Boot melalui DVD instal asli Windows XP, pastikan Anda telah melakukan penyesuaian di BIOS komputer.
- Selesaikan proses intalasi, jangan lupa memilih partisi baru yang sudah dibuat pada proses sebelumnya.
- Setelah semua proses instalasi Windows XP selesai, Anda harus melakukan satu langkah terakhir. Download dan instal .Net Framework 2.0 (32-bit) version atau .Net Framework 2.0 (64-bit) version, kemudian download dihalaman resmi EasyBCD
- Jalankan EasyBCD, mengapa harus? Karena tool ini dapat memperbaiki file system Windows 7 dan menambahkan Windows XP ke list sistem operasi. Setelah EasyBCD berjalan, pada bagian kiri klik tombol Add New Entry, di bagian atas tepat di bawah menu Operating System klik menu tab Windows kemudian pilih Windows NT/2k/XP/2k3 dari menu drop down dan centang kotak Automatically detect correct drive. Selanjutnya klik tombol Add Entry.
- Di bagian kiri temukan dan klik tombol BCD Deployment, kemudian pilih tombol radio Install the Windows Vista/7 bootloader to the MBR, dan terakhir klik tombol Write MBR. Kemudian tutup tool EasyBCD dan restart komputer Anda.
Sekarang setiap kali Anda menghidupkan komputer, sistem akan meminta Anda untuk memilih sistem operasi yang ingin dijalankan, tampilannya akan seperti gambar di bawah ini.
Semoga panduan ini tidak membingungkan, karena saya sudah mencoba untuk memberikan langkah demi langkah yang paling sederhana agar mudah diikuti. Selamat mencoba ya.